Here's a juicy little factoid that experienced SketchUp Pro users know: When you're working with multiple SketchUp model viewports in LayOut, it really helps to create corresponding scenes in your SketchUp model.
The primary reason for this is pretty simple. While it's easy to pan, zoom and orbit your model view around in LayOut until it's exactly right, there's no easy way to save that view in case you need to come back to it later. If there's a particular camera angle you want to use in your LayOut doc, it'll save you time in the long run to open the model in SketchUp and create a scene with the view you want.
Follow these steps to associate a scene you've created in SketchUp with a model viewport in an existing LayOut file:
- In LayOut, right-click on a model viewport and choose Open with SketchUp from the context menu.
- In SketchUp, use the navigation tools to frame the view you want.
- Add a new scene to your model (View > Animation > Add Scene).
- Save your model.
- In LayOut, right-click on the model viewport and choose Update Reference from the context menu.
- Make sure the model viewport is selected, then open the SketchUp Model dialog box (Window > SketchUp Model).
- In the "Scene" drop-down menu, choose the scene you created in Step 3.
Voilà! Your scene is now associated with your model viewport.
Using section cuts in LayOut
There are a few situations when you MUST use SketchUp scenes in combination with LayOut viewports. One of these involves section cuts. Because you can't create, activate (or de-activate) section cuts directly in LayOut, you have to set up scenes to be able to make use of them*.
In this example, I've modeled J.R. Davidson’s Case Study House #1, and I want to create a two-page LayOut doc as a presentation file. The first page will show a bird's-eye perspective; the second page, a first-floor plan. I use a horizontal Section Plane to produce the plan view (see below).
Still in SketchUp, I save a scene for each of the two views I want to present in LayOut:
In LayOut, I create a two-page doc and insert the CSH#1 model on each page. Using the SketchUp Model dialog box, I assign one scene to each of the two viewports (one on each page).
*It’s technically possible to show/hide section cuts in LayOut by making clever use of Styles, but even that has its limitations. Section cut visibility in Styles is either on or off; as soon as you add two section planes, you’re back to needing Scenes. For this reason, I prefer sticking to Scenes all the time -- it’s simpler and it works all of the time.
Posted by Aidan Chopra, SketchUp Evangelist




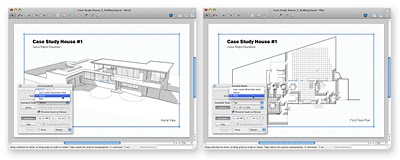

9 comments :
thanks for this one. perfect timing!
Can someone tell me what to do in this situation:
I was using the orbit tool, and I must have clicked on the wrong spot, because it orbited WAY out of my work area. This has happened before, and it often takes a very long time to get myself back. This time, I cannot find any axes or any landmarks whatsoever, no matter how much orbiting, panning, and zooming in and out I do. I have now idea where I am. Please help!
I keep thinking there must be a function that brings me back to a view of the origin.
Hi there Sharkbag,
Anytime you get lost with SketchUp's navigation tools, just choose Camera > Zoom Extents from the menu. This fills your screen with your model.
Hope that helps,
Aidan
Thanks Aiden, but I tried that in my many wild and desperate flailings. I tried it again just to make sure, but to no avail. Perhaps I've done something more severe.
I'm sorry that's not working for you; perhaps reaching out to the members of the SketchUp groups would help...
I'm also sorry for mis-reading your name earlier. How embarrassing : (
Take care, and good luck,
Aidan
Aidan,
Not at all. The whole household got a good laugh at your anagram. Besides, I noticed that I misspelled your name right after I sent it. At this point, I have moved on to an earlier version of my work and surpassed that one that is lost in the atmosphere. I will keep the Zoom Extents in mind for future mishaps.
Also, two things that I am wondering about are: when you copy and paste an item, is there a way to change its features some without changing the original and all other copies? Also, if I go in and edit a component, does it automatically save the component as the new definition? In fact, WHERE are components saved? Is there a place to sort of do an inventory of them, and id them with their "physical" bodies?
Hi there,
When you make a copy of a component, you're creating another instance of that component. Editing any instance affects all other instances, too. If you'd like to separate the thing you've just copied from its original, right-click it and choose Make Unique. This creates a new component definition; it effectively breaks the link between the objects.
To see a list of the components in your model, open the Components browser (Window > Components) and click the little In Model library button (it looks like a house). This displays all of the components in your model as an illustrated list. Components are stored in the SKP model file itself.
Another way to see a list of your components is to open the Outliner (Window > Outliner). This hierarchical tree-view of the groups and components in your model is a super-handy way to control visibility, change names and change nesting order.
Take care,
Aidan
Hi Aidan,
I have successfully dropped in my sketchup section 'scenes' into layout viewports but am getting a 'grey fill' between the lines in the section. I have unchecked the 'background' tab in layout which deletes the grey outside the lines but I still have grey inside the building. I've tried using 'vector' rather than 'raster' but it wasn't happy doing this, deleting a lot of lines from view.
If you're able to help that would be great.
Cheers
Post a Comment