Just like in Google SketchUp, there are keyboard modifiers that let you control how LayOut functions while you are creating your LayOut designs. Below are a few that you may not know about.
Copying a selection
Similar to SketchUp, you can Copy/Move a selection by holding down CTRL (Option on a Mac) while moving an object.
Nudging items on a page
Using the arrow keys on your keyboard allows you to move your selections up, down, right and left in precise increments. The distance of each "nudge" is determined by your document's unit settings:
- Metric: move in increments of 0.5 mm
- English (inches and feet): move in increments of 1/64"
- Points: move in increments of 1 pt
- Metric: move in increments of 5 mm
- English (inches and feet): move in increments of 1/4"
- Points: move in increments of 10 pt
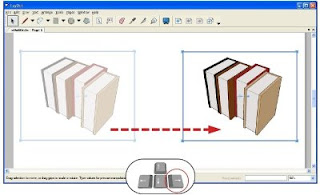 Scaling a selection
Scaling a selectionHolding down Shift while resizing a selection window allows you to scale your selection proportionately. If you use Shift in conjunction with Alt (Command on a Mac), your selection scales proportionately about its center.

Modifying lines, arcs & curves
You can edit the shape and direction of lines and arcs by double-clicking to edit them. While in edit mode, you can add control points and convert lines into Bézier curves by holding down CTRL when you click them:
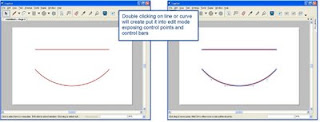
Double-click on line segments or arcs to edit them.
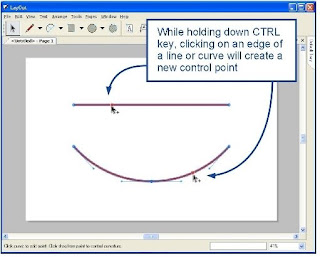
While editing, click while holding down CTRL (Option on a Mac) to add control points.
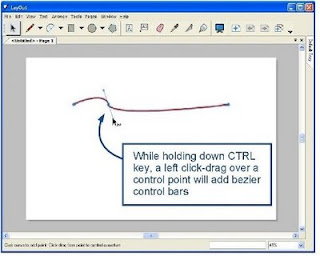
While editing, left click-drag on a control point while holding down CTRL (Option on a Mac) to add Bézier handles, and to convert a line into a Bézier curve.
Sampling Styles
Tapping S allows you to sample the style of an existing object and apply it to a selection:
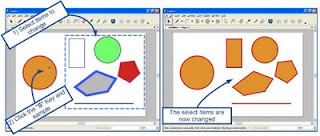
- Select the items you want to change.
- Tap S on your keyboard and click any entity to sample its style properties. Bingo! Your selection automatically takes on the new style. This works on any object on the page, including shapes, text and labels.
- Click once to place your first point.
- Tap S and click to sample another object on the page.
- Finish whatever element you're drawing. It should have all the style properties of the object you sampled in Step 2.
Permalink | Links to this post |


2 comments :
hello... hapi blogging... have a nice day! just visiting here....
I try to tap "s" key to sample a style as you saying,but it turn to the Scale function,I don't know what's wrong with it.
Post a Comment